Em hãy nêu các bước tạo biểu đồ trong bảng tính

Những câu hỏi liên quan
Câu 42. Em hãy nêu các bước tạo bảng trong MS word
Câu 43. Em hãy nêu các bước tạo swo đồ tư duy bằng phần mềm MindMaple Lite
giúp mik với!!
refer
câu 1
Bước 1: Đặt trỏ chuột tại vị trí bạn muốn thêm bảng, chọn Insert > Chọn Table > Chọn Insert Table. Bước 2: Nhập số cột của bảng trong phần Number of columns > Nhập số hàng của bảng trong phần Number of rows. Sau cùng nhấn OK để tạo bảng.
câu 2
Bước 1: Khởi động phần mềm Mindmaple Lite
Bước 2: Tạo sơ đồ tư duy mới:
1. Nháy chuột vào File
2. Chọn New
3. Chọn một mẫu
4. Nháy chuột vào Create.
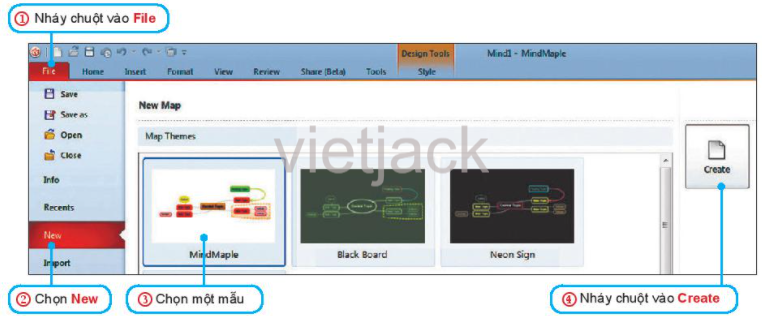
Sơ đồ tư duy được tạo ra với chủ đề chính là một khung  . Nháy chuột vào khung để nhập chủ đề chính
. Nháy chuột vào khung để nhập chủ đề chính 
Bước 3: Tạo chủ đề
Nháy chuột vào ô để chọn chủ đề chính.Chọn Insert/ Subtopic để tạo một chủ đề nhánh, thực hiện tương tự với các chủ để nhánh khác và các nội dung trong nhánh
để chọn chủ đề chính.Chọn Insert/ Subtopic để tạo một chủ đề nhánh, thực hiện tương tự với các chủ để nhánh khác và các nội dung trong nhánh
Đúng 0
Bình luận (0)
Tham khào:
Câu 42:
Bước 1: Đặt trỏ chuột tại vị trí bạn muốn thêm bảng, chọn Insert > Chọn Table > Chọn Insert Table.
Bước 2: Nhập số cột của bảng trong phần Number of columns > Nhập số hàng của bảng trong phần Number of rows. Sau cùng nhấn OK để tạo bảng.
Câu 43:
Bước 1: Khởi động iMindMap > Nhấn vào Create new > Chọn MindMap.
Bước 2: Thực hiện chọn sơ đồ tư duy bạn muốn.
Bước 3: Nhập thông tin cho sơ đồ của bạn > Nhấn Create mind map.
Bước 4: Sau đó sẽ có 1 hướng dẫn hiện lên > Nếu bạn muốn vào thực hiện vẽ sơ đồ ngay thì bạn hãy nhấn vào Exit Guide.
Đúng 1
Bình luận (0)
Câu 41:
Bước 1: Đặt trỏ chuột tại vị trí bạn muốn thêm bảng, chọn Insert > Chọn Table > Chọn Insert Table.
Bước 2: Nhập số cột của bảng trong phần Number of columns > Nhập số hàng của bảng trong phần Number of rows. Sau cùng nhấn OK để tạo bảng.
Câu 42:
Bước 1: Khởi động phần mềm Mindmaple Lite
Bước 2: Tạo sơ đồ tư duy mới:
1. Nháy chuột vào File
2. Chọn New
3. Chọn một mẫu
4. Nháy chuột vào Create.
Đúng 0
Bình luận (0)
Xem thêm câu trả lời
Em hãy nêu các bước tạo biểu đồ trong CTBT Excel?
1 Em hãy nêu thao tác đặt lề và thay đổi hướng giấy của trang in ?Em hãy nêu các bước tạo biểu đồ trong CTBT Excel?Em hãy liệt kê các thành phần chính của biểu đồ ?Em hãy trình bày thao tác : Thay đổi màu chữ ? Tô màu nền ? Kẻ đường biên?Lọc dữ liệu là gì ? Trình bày các thao tác lọc dữ liệu ?Có mấy dạng biểu đồ cơ bản ? Nêu tác dụng của từng dạng?
Đọc tiếp
1 Em hãy nêu thao tác đặt lề và thay đổi hướng giấy của trang in ?
Em hãy nêu các bước tạo biểu đồ trong CTBT Excel?
Em hãy liệt kê các thành phần chính của biểu đồ ?
Em hãy trình bày thao tác : Thay đổi màu chữ ? Tô màu nền ? Kẻ đường biên?
Lọc dữ liệu là gì ? Trình bày các thao tác lọc dữ liệu ?
Có mấy dạng biểu đồ cơ bản ? Nêu tác dụng của từng dạng?
-Nêu các bước kẻ đường biên cho ô tính, cách định dạng lề cho dữ liệu trong một ô tính.
- Trình bày các thao tác sắp xếp và lọc dữ liệu.
- Hãy nêu một số dạng biểu đồ thường dùng.
- Trình bày các bước tạo biểu đồ trên trang tính
mình đi học thêm giờ mới về ko kịp làm đề mai thi rồi cứu mình với :((
1- Các bước kẻ đường biên là
B1:chọn các ô cần kẻ đường biên
B2: Nháy chượt tại mũi tên ở lệnh Borders
B3: chọn tùy chọn đường biên thích hợp
2. Các bước định dạng lề trong ô tính :
B1: Chọn ô cần căn lề
B2: chọn lệnh lề cần căn
3.Các thao tác sắp xếp:
B1: nháy chuột chọn 1 ô trong cột em cần sắp xếp dữ liệu
B2: chọn lệnh A/z trong nhóm Sort & Filter của dải lệnh Data để sắp xếp dữ liệu tăng dần ( hoặc Z/A: giảm dần)
Đúng 1
Bình luận (0)
Em hãy nêu các bước tạo bảng trong MS word
Hepl mk vs
tham khảo :
Bước 1: Đặt trỏ chuột tại vị trí bạn muốn thêm bảng, chọn Insert > Chọn Table > Chọn Insert Table.
Bước 2: Nhập số cột của bảng trong phần Number of columns > Nhập số hàng của bảng trong phần Number of rows. Sau cùng nhấn OK để tạo bảng
Đúng 2
Bình luận (0)
REFER
Bước 1: Đặt trỏ chuột tại vị trí bạn muốn thêm bảng, chọn Insert > Chọn Table > Chọn Insert Table.
Bước 2: Nhập số cột của bảng trong phần Number of columns > Nhập số hàng của bảng trong phần Number of rows. Sau cùng nhấn OK để tạo bảng
Đúng 1
Bình luận (0)
tham khảo :
Bước 1: Đặt trỏ chuột tại vị trí bạn muốn thêm bảng, chọn Insert > Chọn Table > Chọn Insert Table.
Bước 2: Nhập số cột của bảng trong phần Number of columns > Nhập số hàng của bảng trong phần Number of rows. Sau cùng nhấn OK để tạo bảng
Đúng 1
Bình luận (0)
Câu 1: Em hãy cho biết định dạng trang tính là làm những công việc j? Nêu các bước thực hiện
Câu 2: Em hãy nêu các bước sắp xếp dữ liệu
Câu 3: em hãy nêu các bước tạo biểu đồ
Câu 4: Em hãy cho biết trình bày trang tính là làm những công việc j? nêu các bước thực hiện
Câu 1: Em hãy cho biết định dạng trang tính là làm những công việc j? Nêu các bước thực hiện
Câu 2: Em hãy nêu các bước sắp xếp dữ liệu
Câu 3: em hãy nêu các bước tạo biểu đồ
Câu 4: Em hãy cho biết trình bày trang tính là làm những công việc j? nêu các bước thực hiện
ko bt câu 1vs câu 4 nha
C2:
B1:Nháy chuột chọn một ô trong cột em cần xắp xếp dữ liệu
B2:chọn lệnh AZ trong nhóm Sort và Filter của dải lệnh Data để sắp xếp theo thứ tự tăng dần hoặc lệnh ZA theo thứ tự giảm dần
C3:
B1:Chỉ định miền dữ liệu để biểu diễn bằng biểu đồ
B2:Chọn dạng biểu đồ
Đúng 0
Bình luận (0)
Nêu các bước vẽ biểu đồ (hình cột, hình tròn) trong chương trình bảng tính Excel?
Cách vẽ biểu đồ hình tròn:
Bước 1: Bôi đen dữ liệu cần vẽ biểu đồ
Bước 2: Vào INSERT -> chọn biểu tượng của biểu đồ hình tròn -> lựa chọn kiểu biểu đồ cần vẽ, ở ví dụ này chọn biểu đồ hình tròn 2 – D Pie.
Bước 3: Sau khi lựa chọn xong kiểu biểu đồ được biểu đồ hình tròn như hình vẽ:
- Trường hợp bạn muốn thay đổi dữ liệu trên bảng tính -> biểu đồ tự cập nhật sự thay đổi đó. Ví dụ ở đây miền Bắc tăn doanh thu lên 2026 -> biểu đồ thay đổi.
Cách vẽ biểu đồ hình cột:
Bước 1: Mở File Excel để nhập số liệu cụ thể cho biểu đồ. Lựa chọn bảng dữ liệu tiến hành vẽ chọn Insert sau đó chọn Recommended Charts.
Bước 2: Insert Chart xuất hiện chọn All Charts, tại đây bạn lựa chọn mục Column để sử dụng biểu đồ hợp lý trong phần Bar.
Bước 3: Thao tác vẽ biểu đồ cột Di chuyển và chỉnh sửa kích thước cho biểu đồ cột: Con trỏ chuột bạn giữ vào phần biểu đồ bạn muốn chỉnh sửa, di chuyển đến nơi bạn mong muốn sau đó thả nhấp chuột là hoàn thành.
Đúng 2
Bình luận (0)
Cho bảng tính:a) Nêu các bước tạo biểu đồ hình cột với vùng dữ liệu Tên và Điểm.b) Nếu xoá mọi dữ liệu trong vùng dữ liệu, biểu đồ có bị xoá không? Giải thích?
Đọc tiếp
Cho bảng tính:
a) Nêu các bước tạo biểu đồ hình cột với vùng dữ liệu Tên và Điểm.
b) Nếu xoá mọi dữ liệu trong vùng dữ liệu, biểu đồ có bị xoá không? Giải thích?
Tham khảo
a)
- Các bước để tạo biểu đồ:
+ B1: Chỉ định miền dữ liệu để biểu diễn bằng biểu đồ
+ B2: Chọn dạng biểu đồ
Giải thích các bước giải:
+ B1: Chỉ định miền dữ liệu: Nháy chuột để chọn một ô trong miền dữ liệu cần tạo biểu đồ.
+ B2: Chọn dạng biểu đồ: Nháy chuột chọn nhóm biểu đồ thích hợp ( chẳng hạn nhóm biểu đồ cột ) trong nhóm Charts trên dãi lệnh Insert rồi chọn dạng biểu đồ trong nhóm đó.
b)
-Có vì biểu đồ được xây dựng nên bằng số liệu nếu xóa hết dữ liệu->biểu đồ sẽ không có số liệu để hiển thị->biểu đồ sẽ bị xóa.
Đúng 2
Bình luận (0)
























